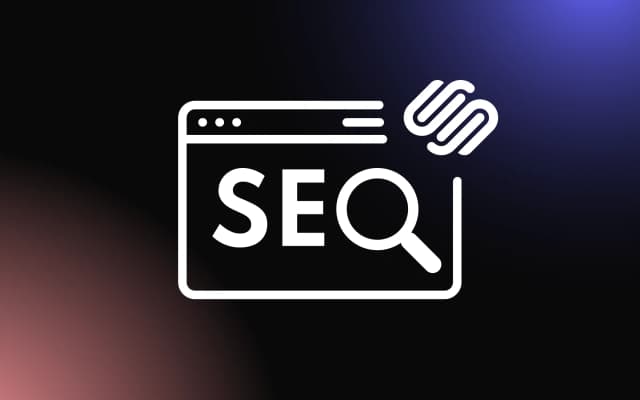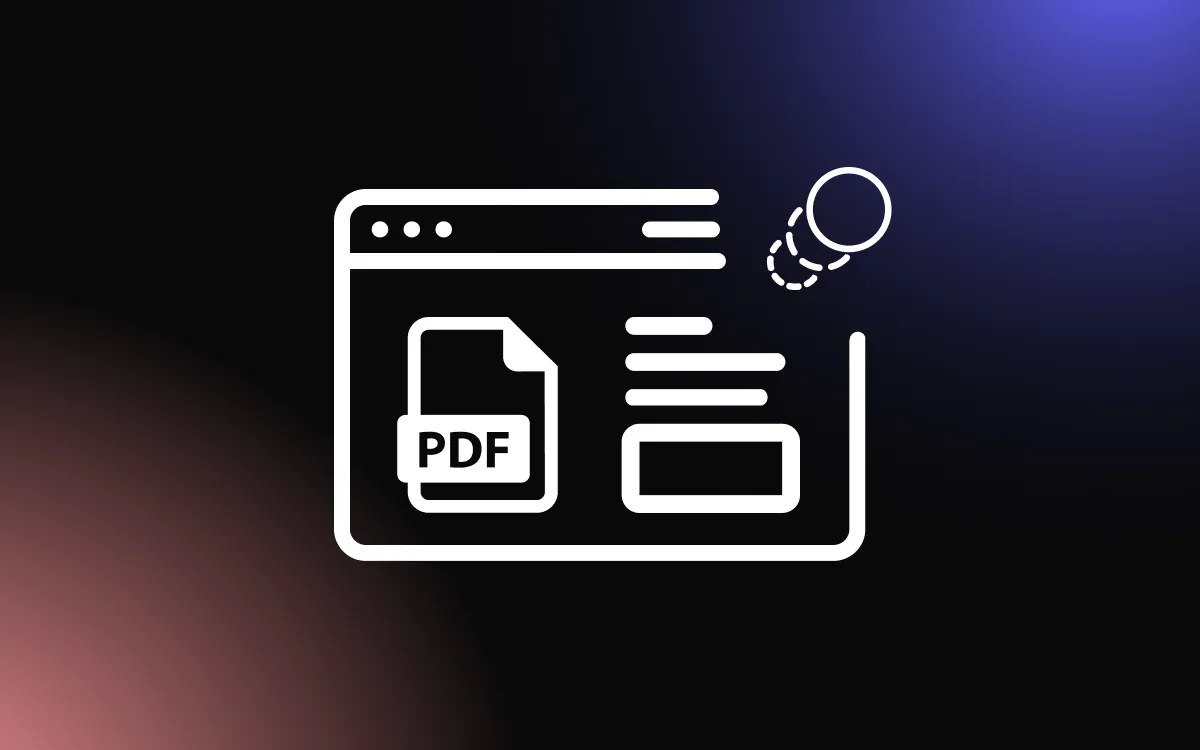Countdown timers are an effective way to create urgency for sales, events, or product launches, but adding and customizing them manually can be challenging.
Without the right tools, you may struggle with design limitations or integration issues that affect your site’s functionality. By using a countdown widget in Elementor, you can seamlessly add, style, and configure timers to match your website’s goals.
This guide will walk you through the process of adding and customizing widgets in Elementor to enhance user engagement.
Why Use a Countdown Widget in Elementor?
Adding a countdown to your Elementor website is an effective way to create urgency, boost engagement, and enhance user experience. Whether you’re promoting a sale, launching a product, or counting down to an event, a widget helps drive conversions and keep visitors engaged.
1. Increasing Conversions with Urgency
A countdown encourages visitors to take immediate action by displaying a ticking clock for limited-time offers, flash sales, or product launches. This sense of urgency can lead to higher conversion rates and increased sales.
2. Enhancing User Engagement
Interactive elements like a countdown widget keep users engaged by visually highlighting important deadlines. It can also be used for upcoming events, webinars, or holiday promotions to build anticipation.
3. Easy Integration with Elementor
Elementor makes it simple to customize and style your widget to match your website’s design. With various display options and advanced settings, you can create a seamless and visually appealing countdown timer.
Enhancing User Engagement with Timers
A countdown is a powerful tool for capturing visitor attention and keeping them engaged. By displaying a ticking timer, you create a sense of anticipation, encouraging users to stay on your site longer and take action before time runs out.
For example, a countdown can highlight upcoming events, product launches, or limited-time offers, motivating users to act quickly. It also enhances the overall user experience by providing a clear visual indicator of important deadlines.
Interactive elements like countdown timers make your website feel dynamic and engaging, ultimately leading to higher conversion rates and improved customer interaction.
How Countdown Widgets Improve Conversions
A countdown is a proven tool for increasing conversions by creating urgency and encouraging immediate action. When visitors see a ticking timer, they feel a sense of urgency, making them more likely to complete a purchase or sign up before time runs out.
For e-commerce sites, a countdown can highlight flash sales, exclusive discounts, or limited-time offers, prompting customers to buy before the deal expires. Similarly, service-based businesses can use countdowns for event registrations, webinar signups, or appointment bookings, ensuring higher participation rates.
Psychologically, scarcity and time pressure push users to make faster decisions, reducing hesitation and cart abandonment.
By integrating a countdown into your Elementor site, you create a compelling reason for visitors to act now rather than later, leading to increased conversions and sales.
How to Add an Elementor Countdown Widget to Your Website
Adding an Elementor countdown widget to your website is an effective way to create urgency, boost engagement, and drive conversions. If you’re wondering how to create a countdown widget, Elementor makes it easy to integrate and customize a countdown timer.
Whether you want to highlight a sale, event, or product launch, Elementor makes it easy to integrate and customize a countdown.
1. Open Your Page in Elementor
First, log into your WordPress dashboard and open the page where you want to add the Elementor widget. Click Edit with Elementor to launch the visual editor.
2. Add the Countdown Widget
In the Elementor panel, search for "Countdown" and drag the widget onto your desired section. This can be placed on landing pages, product pages, or event sections.
3. Configure the Countdown Timer
Customize your Elementor widget by selecting the countdown type:
- Evergreen Timer – Starts when a visitor lands on the page.
- Fixed Date Timer – Ends at a specific date and time, ideal for sales and events.
4. Customize the Design
Use Elementor’s styling options to match the widget with your site’s branding. Adjust fonts, colors, spacing, and animations to create an eye-catching display.
5. Publish and Test
Once the Elementor widget is customized, click Publish to make it live. Test it on different devices to ensure it displays correctly and functions as expected.
Installing and Activating the Elementor Countdown Feature
Adding an Elementor widget to your website is a straightforward process that enhances engagement and drives conversions. Before using this feature, ensure you have Elementor Pro, as the widget is only available in the premium version.
1. Install Elementor Pro
- Navigate to Plugins > Add New in your WordPress dashboard.
- Search for Elementor, install it, and upgrade to Elementor Pro if you haven’t already.
2. Activate the Countdown Widget
- Open the page you want to edit and click Edit with Elementor.
- In the Elementor panel, search for Countdown and drag the Elementor countdown widget into your page layout.
3. Configure Timer Settings
- Choose between a fixed date countdown or an evergreen timer that resets for each visitor.
- Customize text, colors, and fonts to match your website’s design.
Configuring Basic Settings for the Countdown Timer
Once you’ve added the Elementor countdown widget to your page, configuring the right settings ensures it functions effectively. Elementor provides various customization options to tailor the widget to your needs.
1. Choose the Countdown Type
- Fixed Timer – Ends on a specific date and time, ideal for events or sales.
- Evergreen Timer – Starts when a user visits the page, perfect for personalized promotions.
2. Set Time and Format
- Define hours, minutes, and seconds for precise countdown tracking.
- Adjust the format to display only relevant time units (e.g., days for long-term events).
3. Customize Appearance
- Modify fonts, colors, and background styles to match your site’s design.
- Enable animations for a more engaging Elementor widget display.
Customizing and Optimizing Your Elementor Countdown Widget
To maximize engagement and conversions, it’s essential to customize and optimize your Elementor countdown widget to match your website’s design and functionality. A well-designed widget not only looks professional but also effectively drives urgency for promotions, events, and product launches.
1. Customizing the Design
Elementor allows full customization of the Elementor countdown widget to align with your brand. You can:
- Adjust font styles, colors, and sizes to match your website’s aesthetics.
- Change the background and add borders for a visually appealing look.
- Enable animation effects to make the countdown more dynamic and eye-catching.
2. Optimizing for Performance
A slow-loading countdown widget can negatively impact user experience and SEO. To optimize performance:
- Use lightweight fonts and minimal animations to avoid unnecessary delays.
- Ensure the widget loads asynchronously so it doesn’t slow down page speed.
- Test the countdown on different devices to confirm responsive behavior.
3. Integrating with Call-to-Action Buttons
To maximize conversions, pair your Elementor widget with a strong call-to-action (CTA) button, directing visitors to sign up, purchase, or participate in an event before time runs out.
Adjusting Style, Colors, and Animation Effects
Customizing the Elementor widget ensures it blends seamlessly with your website’s design while grabbing user attention. Elementor offers extensive styling options to personalize the widget’s appearance.
- Font & Color Customization – Adjust typography, text size, and color schemes to match your branding. Choose contrasting colors to make the countdown stand out.
- Background & Borders – Add solid colors, gradients, or images to enhance visual appeal. Border styling can further refine the widget’s look.
- Animation Effects – Use fade-in, slide, or pulse animations to create a dynamic, eye-catching countdown.
Ensuring Mobile Responsiveness for Timers
Optimizing your Elementor widget for mobile devices ensures a seamless user experience across all screen sizes. Since a large portion of visitors access websites from smartphones, your widget must display correctly and function efficiently.
- Use Flexible Layouts – Set the widget’s width to auto-adjust for different screen sizes.
- Adjust Font Sizes – Ensure numbers and labels remain legible on smaller displays.
- Test Across Devices – Preview the countdown on desktops, tablets, and mobile devices to confirm responsiveness.
Elevate Your Site with a Custom Countdown Widget
A countdown in Elementor makes it easy to add urgency and excitement to your WordPress site with minimal effort. With the right customization, you can tailor timers to fit your brand’s aesthetics and drive conversions effectively. Start using a countdown today to create a more dynamic and engaging experience for your visitors!