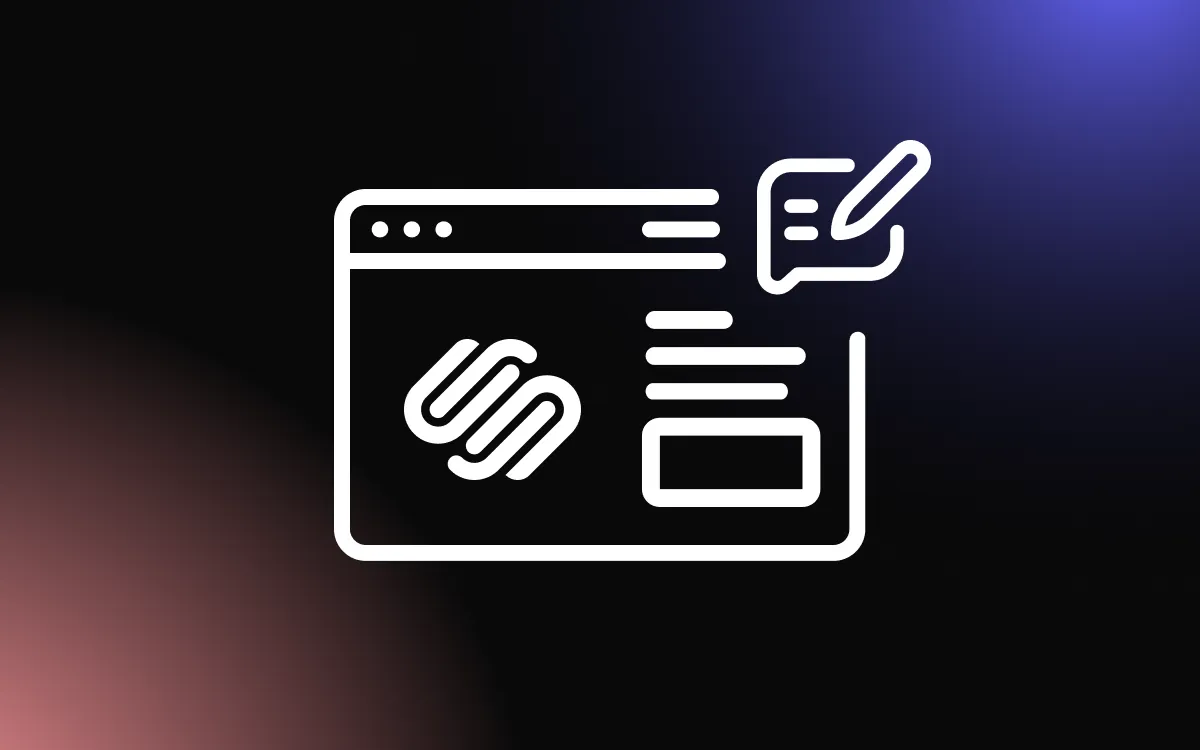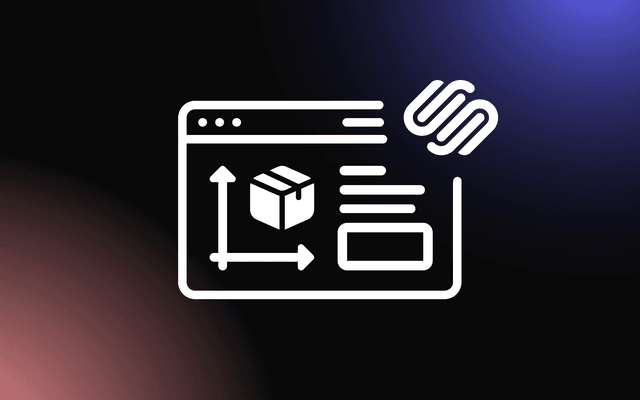Squarespace offers a range of built-in customization options, but to truly make your website stand out, applying CSS can take your design to the next level. With CSS, you can adjust layouts, change visual elements, and add unique styling that sets your site apart from others using standard templates.
Whether you want to fine-tune your website’s typography, customize buttons, or modify sections that aren't easily edited in the default settings, understanding a few CSS tricks can make all the difference.
This article will cover practical CSS tips and tricks for customizing your Squarespace site to create a professional and tailored design.
Introduction to CSS Customization in Squarespace
CSS (Cascading Style Sheets) customization allows users to go beyond the default design options provided by Squarespace templates, enhancing their website’s visual appeal and functionality.
By incorporating CSS, website owners can achieve unique design elements that align with their brand identity.
Benefits of Using CSS for Customization
Using CSS for customization provides greater control over your website's appearance. It allows for fine-tuned adjustments to fonts, colors, spacing, and layout, enabling a more personalized and professional look.
This flexibility helps businesses stand out by creating distinctive user experiences that standard template options may not fully support.
Additionally, CSS customization can help solve specific design challenges, giving you the ability to add features or modifications that make your site more user-friendly and visually appealing.
Basic Understanding of CSS in Squarespace
In Squarespace, CSS can be applied directly through the “Custom CSS” section in the Design menu. This built-in feature makes it accessible for users to add or edit CSS code without altering the core site files. Familiarity with basic CSS properties such as selectors, classes, and IDs is important for making changes effectively.
Squarespace’s developer documentation and community forums are valuable resources for learning best practices and exploring creative customization ideas.
Essential CSS Tricks for Squarespace Users
Mastering a few CSS tricks can significantly enhance the customization of your Squarespace website, allowing for greater design flexibility. Here are some essential CSS tips for adjusting fonts, layouts, and navigation menus to create a more personalized user experience.
Customizing Fonts and Text Styles
While Squarespace offers built-in font customization options, using CSS enables more granular control. You can customize text styles by targeting specific elements with CSS selectors.
For example, to change the font size and color of headings, you can use:
h1, h2, h3 {
font-size: 2.5rem;
color: #333333;
}
This allows you to implement unique typographic elements that align with your brand, making your site more cohesive and visually appealing.
Adjusting Layouts and Spacing
Fine-tuning the layout and spacing on your Squarespace site is essential for an organized and attractive design. CSS allows you to adjust margins and padding to control the spacing between sections and elements. For example:
.section {
margin-bottom: 50px;
padding-top: 20px;
}
This type of customization helps ensure that your site’s design remains balanced, reducing clutter and enhancing readability. CSS grid or flexbox properties can also be used to create advanced layout structures not possible through built-in Squarespace tools.
Styling Navigation Menus
The navigation menu is a critical component of any website, and CSS provides the flexibility to customize it beyond template defaults. You can change the hover effects, background color, or even add borders to navigation items. For instance:
.nav-item:hover {
background-color: #f0f0f0;
border-bottom: 2px solid #ff6600;
}
This customization helps highlight interactive elements, improving the user experience and aligning the design with your brand’s visual language. Subtle CSS enhancements to the menu can make navigation more intuitive and visually engaging.
Advanced CSS Techniques for Enhanced Design
For those looking to elevate their Squarespace website beyond basic customization, advanced CSS techniques can add dynamic elements and enhance visual appeal. Mastering hover effects, background customizations, and animations can help you create an engaging and modern user experience.
Creating Hover Effects
Hover effects are a great way to add interactivity to your website, making it feel more dynamic and engaging. You can use CSS to create hover states for buttons, images, or text elements that change color, size, or opacity when a user hovers over them. For example:
.button:hover {
background-color: #ff6600;
transform: scale(1.1);
}
This code snippet changes the button’s background color and slightly enlarges it when hovered over, drawing attention to interactive elements and encouraging user engagement.
Adding Background Images and Colors to Sections
Adding background images or colors to specific sections can make your website visually compelling and aligned with your brand aesthetics. Use CSS to specify background images, adjust their properties, or add color overlays for more depth:
.section {
background-image: url('background-image.jpg');
background-size: cover;
background-position: center;
background-color: rgba(0, 0, 0, 0.5); /* color overlay */
}
This ensures that your sections stand out with a layered visual approach, creating a rich, immersive experience for visitors. You can experiment with background properties such as background-repeat and background-attachment for fixed or parallax effects.
Implementing Animation Effects
Animations can add flair and movement to your website, capturing user attention and making interactions more enjoyable. Use CSS @keyframes and animation properties to create custom animations:
@keyframes fadeIn {
from { opacity: 0; }
to { opacity: 1; }
}
.element {
animation: fadeIn 2s ease-in-out;
}
This example gradually fades an element into view, creating a smooth transition. CSS animations can be applied to buttons, text, or images, adding life to static content. Carefully chosen animations enhance user experience without overwhelming visitors, striking the perfect balance between design and usability.
Responsive Design with CSS
Ensuring your website is responsive is crucial for delivering an optimal user experience across all devices. By using CSS, you can tailor your Squarespace site’s layout and functionality to be compatible with mobile phones, tablets, and desktops, ensuring seamless browsing for every visitor.
Ensuring Mobile Compatibility
To maintain mobile compatibility, prioritize flexible and fluid layouts. Use percentages for widths and avoid fixed units like pixels where possible to make elements adapt to various screen sizes. Implement flexible grid systems and ensure that images, videos, and other media are set to scale automatically.
This approach helps prevent elements from breaking out of their containers or becoming misaligned when viewed on smaller screens.
Media Queries for Different Devices
Media queries are a powerful CSS feature that allows you to apply specific styles based on the screen size or device type. For instance, to adjust the layout for mobile devices, you can use:
@media (max-width: 768px) {
.container {
padding: 10px;
font-size: 1rem;
}
}
This code applies different padding and font sizes for screens that are 768 pixels wide or smaller, perfect for tablets and smartphones. You can also target larger screens with min-width to customize the design for desktops. By incorporating media queries, you ensure that your site remains user-friendly and visually appealing on any device, enhancing the overall user experience.
Troubleshooting Common CSS Issues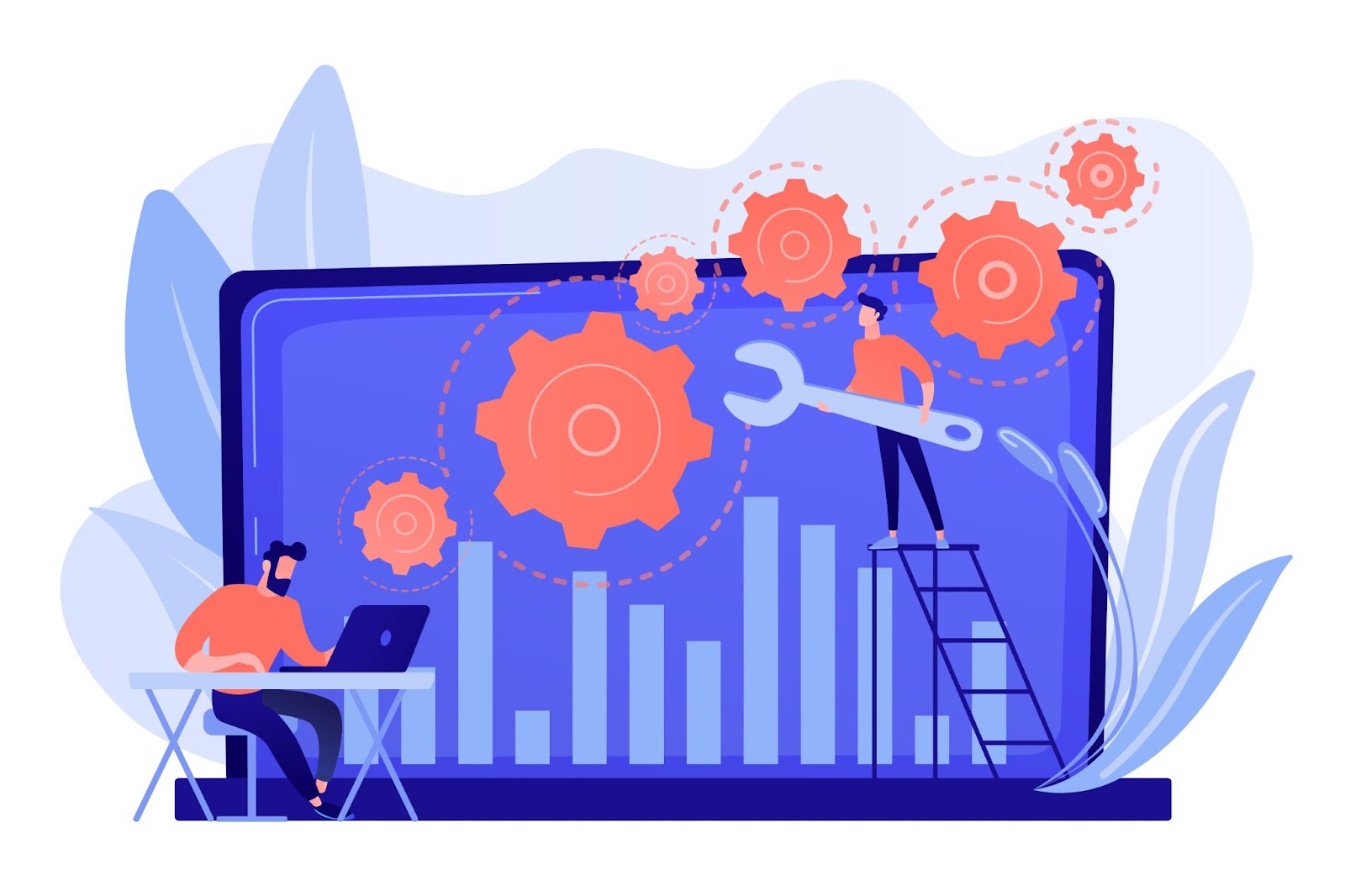
When customizing your Squarespace website with CSS, you may encounter challenges that need troubleshooting. Understanding how to override default styles and debug CSS code can help you maintain a consistent and functional design.
Overriding Squarespace’s Default Styles
Squarespace’s templates come with pre-set styles that may conflict with custom CSS. To ensure your styles take precedence, use more specific selectors or add !important to your declarations as a last resort:
.header-title {
color: #333333 !important;
}
However, overusing !important can make your code difficult to manage, so use it sparingly. Inspect elements in your browser’s developer tools to identify existing classes and IDs to create more targeted CSS that overrides default styles without !important.
Debugging CSS Code
Debugging CSS can be tricky, especially when dealing with complex customizations. Utilize browser developer tools (e.g., Chrome DevTools) to inspect and edit your CSS in real-time. This helps identify issues like specificity conflicts or unrecognized properties. Comment out sections of your code to isolate problems and test changes step by step:
/* Check if this section is causing issues */
/* .problematic-class {
display: none;
} */
Effective debugging and the use of developer tools will streamline the process of resolving CSS issues, ensuring a seamless design on your Squarespace site.
Conclusion
In conclusion, mastering a few CSS techniques can greatly enhance your ability to customize your Squarespace site and create a more personalized experience. This article has provided a range of CSS tips and tricks to help you refine your site’s layout, visual elements, and overall design.
By applying these techniques, you can push the boundaries of Squarespace's built-in capabilities, making your website truly reflect your brand’s unique identity. Additionally, using our Squarespace plugins can further extend your site’s functionality and customization options. Investing time in learning and implementing CSS, along with leveraging these tools, can transform your site from a standard template into a distinctive, professional online presence.