How to add Virtual Tour to a Plone website
Embed Virtual Tour on Plone in just a few steps
Embed Virtual Tour on Plone
01
Create a Virtual Tour add-on for Plone on Common Ninja
First, create a Plone Virtual Tour add-on on Common Ninja.
On the add-ons catalog, find the Virtual Tour and enter the Editor.

02
Save the Virtual Tour add-on
When you're done creating the Virtual Tour add-on, click on the Save Changes button at the right top corner of the editor.
If you don't have an account on Common Ninja, you'll have to register first.
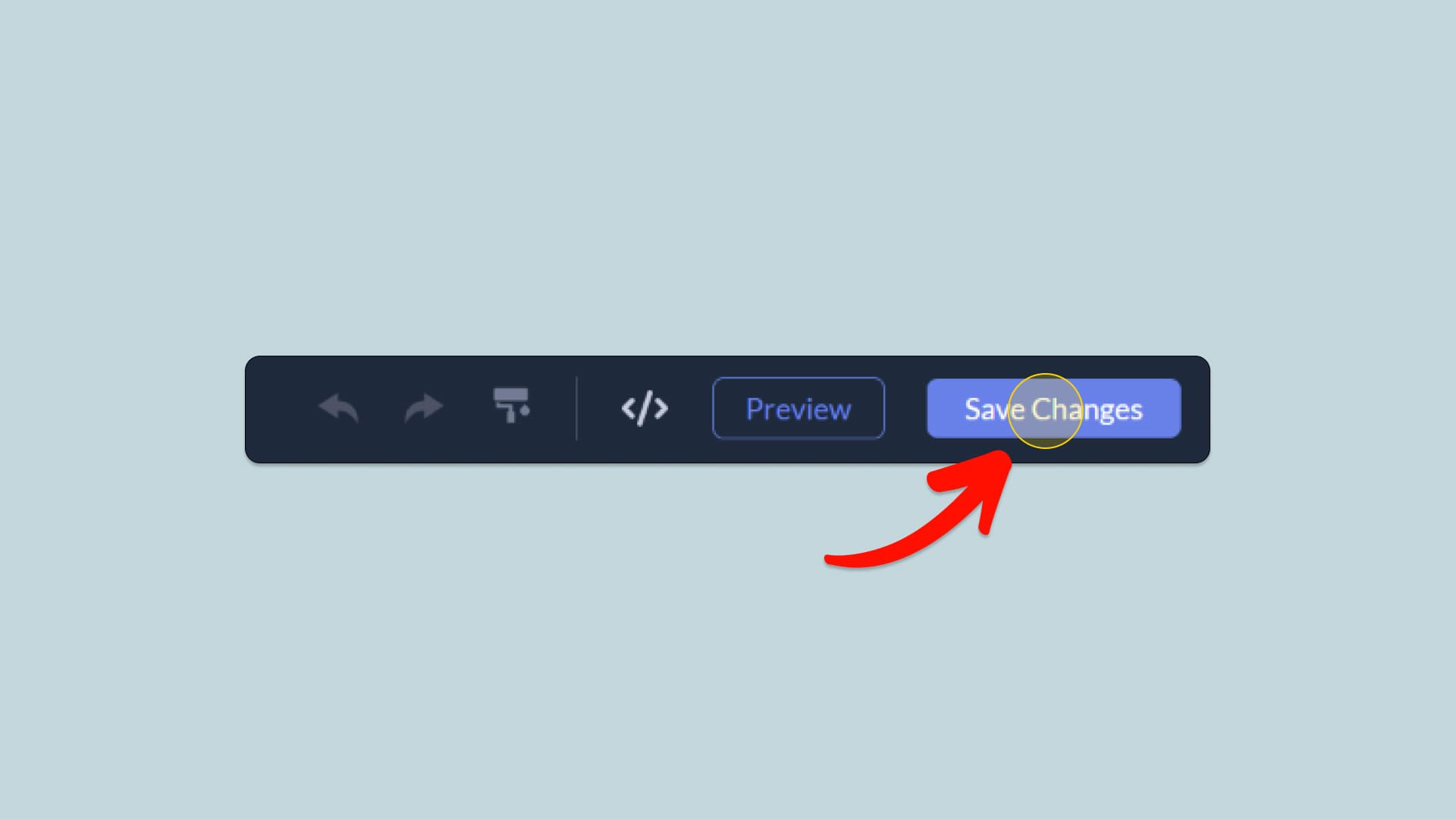
03
Copy the Virtual Tour Embed Code
When you're ready to add the Virtual Tour add-on to your Plone website, click the Add To Website button at the top bar of the Editor.
On the window that opens, click the Copy Icon to copy the add-on embed code. In the next steps, you will paste this code into your Plone website.
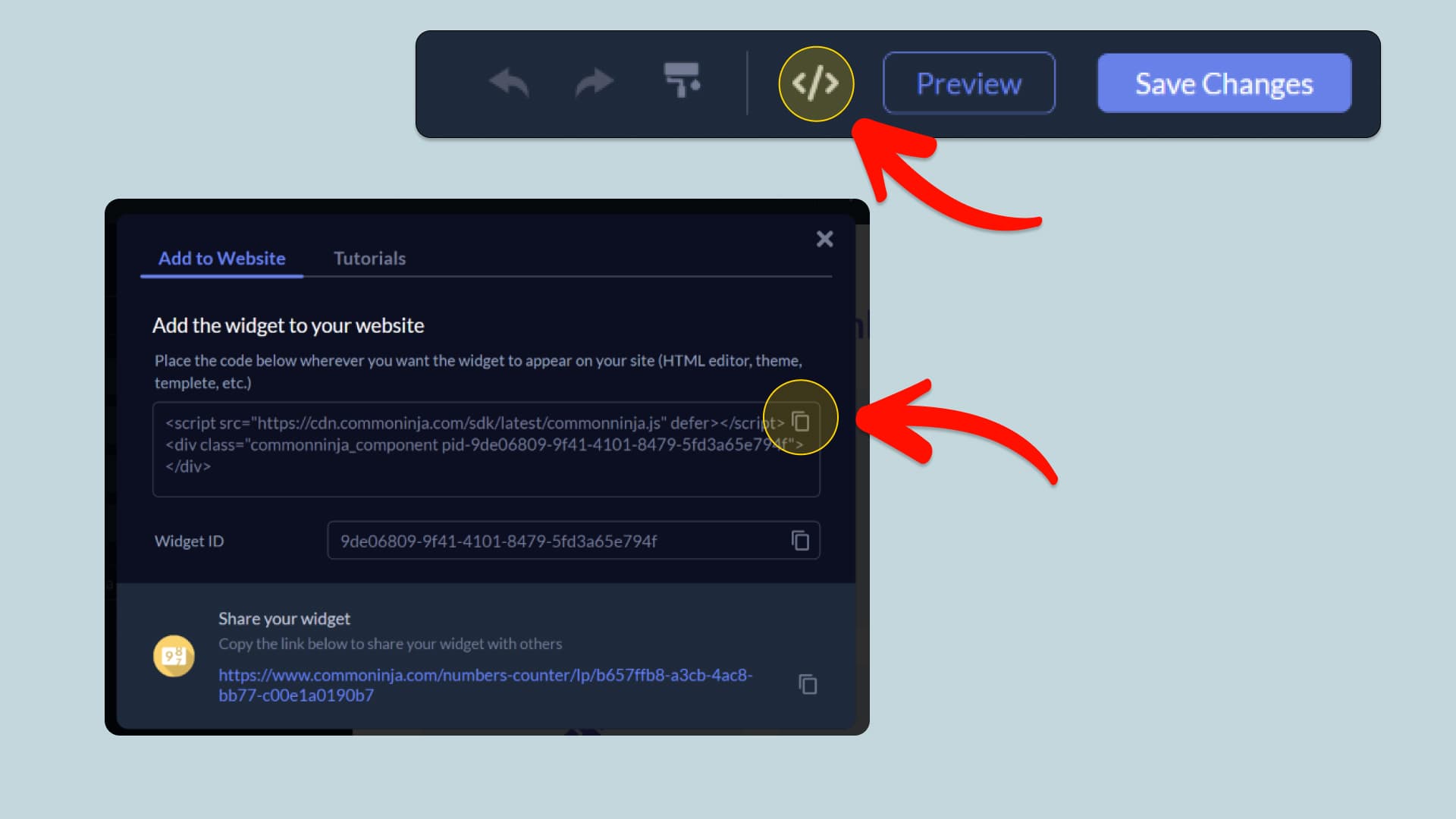
04
Paste the code to your Plone website’s HTML field.
Next, go to your Plone website editor and find the HTML field. It is most likely in the form of an HTML/Code widget or module which you can find on the Plone’s editor. Add it to your page, and paste the Virtual Tour Embed Code you’ve copied before to the HTML field.
Save and update, and that’s it, you should have Common Ninja’s Virtual Tour add-on on your Plone website.

05
Alternative Method 1: Through the HTML option in the text’s editing area.
If you can't find the HTML/Code widget or module, there's another way to put Common Ninja’s Virtual Tour add-on on your Plone add-on. You can just add the code to a special HTML section in the text editor.

06
Alternative Method 2: Add it directly to your Plone website’s HTML code.
If you're having trouble finding a widget or a special part in your text editor where you can add the Embed Code, you can try a different way to add the Virtual Tour add-on to your Plone website. You can do this by putting it straight into your Plone website's HTML code.
