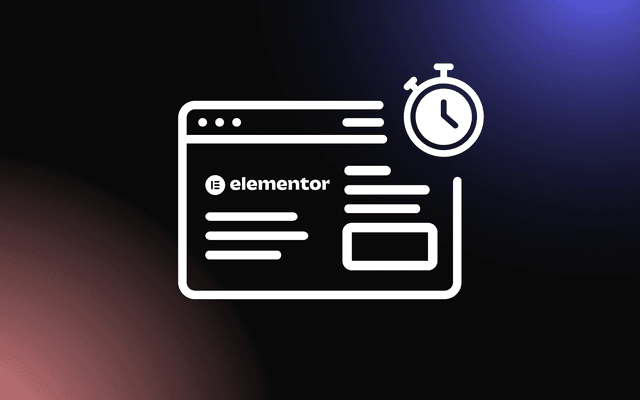Customer reviews play a key role in building trust, but showcasing them effectively on your site can be tricky without the right tools. Standard plugins may not offer the customization you need, and manual setups can disrupt your site's design flow.
With Elementor and a reliable Google review widget, you can seamlessly embed and style your reviews to match your website’s aesthetic.
This guide walks you through the steps to add and customize a review widget in Elementor for a professional and engaging presentation.
Why Use a Google Review Widget with Elementor?
Integrating a Google review widget for website use with Elementor is a smart way to build trust and boost conversions directly within your WordPress site. Elementor’s drag-and-drop builder makes it easy to place and customize the widget anywhere on your page — whether on the homepage, service sections, or product pages — without needing to touch a line of code.
A review widget automatically pulls verified customer reviews from your Google Business Profile and displays them in real time. This provides social proof that builds credibility with new visitors. When users see authentic feedback from real customers, they're more likely to trust your brand and take action.
Using Elementor, you can easily style the review widget to match your site’s design — adjust fonts, colors, spacing, and layout for seamless integration. Many widgets also offer filtering options to highlight top-rated reviews or specific keywords.
Whether you’re a small business, freelancer, or e-commerce store, adding a review widget to your Elementor-built site helps you showcase your reputation, increase engagement, and improve conversions — all with minimal effort and maximum impact.
Boosting Credibility with Social Proof
Adding a Google review widget Elementor site owners can rely on is one of the easiest and most effective ways to boost credibility through social proof. Today’s consumers rely heavily on reviews to guide their purchasing decisions, and displaying verified Google feedback directly on your website builds trust from the moment a visitor lands.
The review widget showcases real customer experiences — complete with names, star ratings, and timestamps — which makes your business appear more transparent and trustworthy. When potential clients see that others have had positive interactions with your brand, they’re more likely to follow suit.
This visual proof of your reputation adds weight to your marketing claims and helps reduce skepticism, especially for first-time visitors. Placing the widget near calls to action or contact forms can further encourage conversions.
Improving Design Control and Layout with Elementor
Using Elementor to embed a Google review widget gives you full control over how reviews are displayed within your site’s layout. Unlike traditional plugins with limited styling options, Elementor allows you to visually customize every element — spacing, alignment, fonts, colors, and more — ensuring the widget matches your site’s overall aesthetic.
With drag-and-drop functionality, you can position the review widget exactly where it has the most impact, such as near a pricing table, contact form, or call-to-action button. Elementor’s responsive design tools also let you fine-tune how the widget appears across desktop, tablet, and mobile views.
You can even use dynamic content or conditional display rules to show different review sections on various pages, tailoring the experience to different audiences.
This level of design flexibility makes Elementor a powerful partner for showcasing your Google reviews, ensuring they not only build trust but also enhance the visual flow and usability of your site.
How To Add a Google Review Widget in Elementor
Adding a Google review widget Elementor integration is a straightforward process that can dramatically increase your site's credibility and user engagement. With Elementor’s visual builder and third-party widget options, you can showcase real customer feedback directly on your pages in just a few steps.
Step 1: Choose a Google Review Widget Provider
Start by selecting a trusted review widget plugin or platform. Popular options include Common Ninja and Widgets for Google Reviews. These tools offer customizable widgets and typically generate an HTML embed code or a dedicated Elementor widget.
Step 2: Generate and Customize the Widget
Once you’ve chosen a provider, create your widget using their interface. Customize the design — choose layout style, number of reviews, colors, fonts, and whether to include ratings or reviewer photos. After setup, copy the generated code or ensure the plugin is activated in your WordPress dashboard.
Step 3: Embed in Elementor
Once you've added a Google review widget plugin or generated an embed code, integrating it into your Elementor layout is simple. If you're using an embed code, drag the HTML widget into your desired section and paste the code directly into the field. For plugins with a dedicated Elementor review widget, drag the widget into place from the Elementor sidebar.
After embedding, use Elementor’s style panel to adjust spacing, borders, and alignment. You can match fonts and colors to your brand, ensuring the review widget blends seamlessly with your design.
Consider placing the widget near high-impact sections like pricing tables, testimonials, or contact forms to increase visibility and conversions. For mobile responsiveness, use Elementor’s device preview tool to adjust padding or font size per screen type.
Step 4: Style and Position the Widget
Adjust padding, margins, and alignment using Elementor’s controls to ensure the review widget fits seamlessly into your design. You can also place it in pop-ups, sidebars, or repeat it across multiple pages for maximum visibility.
Step 5: Save and Preview
Preview your changes on both desktop and mobile, then publish.
Adding a review widget in Elementor not only builds trust but also enhances your site’s interactivity and professionalism.
Installing a Google Review Plugin for Elementor
To easily add a Google review widget Elementor plugin, start by installing a compatible tool from your WordPress dashboard. Recommended plugins include Common Ninja, Widgets for Google Reviews, or WP Social Ninja — all of which integrate smoothly with Elementor.
Go to Plugins > Add New, search for your preferred plugin, and click “Install” followed by “Activate.” Once installed, connect your Google Business account as prompted, allowing the plugin to pull in real-time reviews.
Most of these plugins come with a dedicated review widget you can access directly within the Elementor panel. Simply drag the widget into your layout and customize it — adjust fonts, colors, number of reviews, and layout type to fit your design.
Using a plugin gives you more control and flexibility without needing custom code. With just a few clicks, you can display authentic, up-to-date reviews that help boost credibility and drive engagement on your Elementor site.
Tips for Customizing and Optimizing the Google Review Widget
To get the most value from your Google review widget, it’s important to customize and optimize it for both visual appeal and performance. Start by adjusting the layout — choose between grid, carousel, or list formats depending on your page design. Many review widget plugins offer styling controls for fonts, colors, spacing, and alignment, allowing you to match the widget to your site's branding seamlessly.
Highlight your best reviews by enabling filters for star ratings or keywords. This ensures that the most persuasive, relevant feedback is shown to potential customers.
To keep the widget from slowing down your site, limit the number of visible reviews and enable lazy loading if available. This improves load times, especially on mobile devices.
Place the review widget in high-conversion areas like landing pages, service pages, or near calls-to-action to maximize impact.
Also, test the review widget across desktop, tablet, and mobile to ensure responsiveness and a smooth user experience.
Adjusting Display Settings and Layout Options
To make your review widget blend seamlessly into your website, take advantage of its display settings and layout options. Most widgets offer flexible formats like grid, carousel, or list views — choose one that fits your page’s structure and content flow.
You can also adjust the number of reviews shown, enable star ratings, or hide reviewer photos for a cleaner look. Using filters to highlight only 4- or 5-star reviews can boost credibility.
These settings allow your review widget to be both visually appealing and strategically placed, enhancing user experience without overwhelming your page layout.
Ensuring Mobile Responsiveness and Performance
To maintain a seamless user experience, make sure your review widget is fully responsive and optimized for mobile. Start by choosing a widget or plugin that automatically adapts to different screen sizes.
Use Elementor’s responsive editing tools or custom CSS to adjust padding, font size, and spacing for smaller devices. Limit the number of visible reviews to avoid crowding the mobile layout and enable lazy loading if available to reduce load times.
Testing your review widget across devices ensures it looks clean and loads quickly, crucial factors for engagement, trust, and overall site performance.
Enhance Trust and Design with a Google Review Widget in Elementor
Using the Google review widget Elementor tools gives you full control over how testimonials appear on your site and match your design. With a few simple steps, you can create a polished, responsive review section that builds credibility and complements your brand.
Start customizing your review display today to make your WordPress site more trustworthy and engaging!